Exceptional Support at Your Fingertips
Explore Our Comprehensive Resources to Enhance Your DW Experience

New Products
New software versions are available from our Download Page for all customers with a subscription.

Product Updates
Keep your version of DW up to date by downloading the latest revision files. These updates are designed to enhance and optimize your experience with our products.

Technical FAQ
Our FAQ section addresses a range of technical questions about DW. It’s a great resource for finding quick answers to some of the less obvious queries you might have.
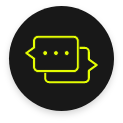
Contact Us
We are here to assist you. Please reach out with any questions, comments, or suggestions you might have. Our team is ready to provide the help you need.
Have any question or comments about our software ?
Don’t hesitate to reach out to our team !
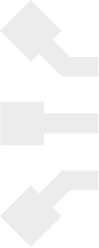
FAQ
Sales FAQ
You can customize DW for your needs with the many tools available to you in DW’s Graphical Programming Environment. Furthermore, our Advanced GPE Extensions – an optional module – gives you the power to integrate your own C programs. So, DW can be adapted to many electronic design areas including optical lens design or flat panel design.
You can learn how to use DW Suite by following the Tutorial supplied with our trial download. The Tutorial guides you through many of the operations necessary to create, view, and edit your design. Our software’s flexible interface guarantees a minimum learning time. You have the choice of menu, Prompt window, function key, mouse and button interfaces. On most platforms the mouse & button interfaces can be adapted by the user to suit personal tastes or needs. Every standard licensed copy of DW comes with online help, a user’s manual and a reference manual.
All of our products come with a support and maintenance plan providing you with product upgrades for the term of your maintenance contract as well as access to our technical support staff. We normally make one major release per year and we create revision files available through this web site as frequently as necessary.
Yes. DW is fully GDSII compliant, and can support up to 256 layers and 256 data types.
You can download the latest version File by clicking here. We recommend that after installation of DW that you frequently check for updates using the command under the DW Help menu so that you can benefit from the ongoing functionality improvements.
Installation FAQ
Find below the Minimum requirements to run DW and DWViewer on your computer running Microsoft Windows Operating systems. For better results, add more memory and change your display settings to use thousands or more colors.

Windows 7, 8 and 10
| CPU | Pentium Family or better |
| Memory | 16 GB or more |
| Disk Space | 300 MB |
| Video Card | 64 MB video card or better |
| Monitor | 1024 x 768 pixels |
| Licence | Network Card |
For Windows, find the file name dw2k64.exe in the dw2000_v#.## installation folder.
Verify that each of the following factors have been implemented:
– the Hardware Key is properly connected in the LPT1 port
– any hardware (e.g., printer) that is connected to the other side of the Hardware Key is turned on
– the LPT1 port BIOS setting uses bi-directional
– the current version of the Rainbow Sentinel Driver is installed (Refer to one of the two procedures directly below)
1. Go to the directory that follows:
c:\dw2000\driver\WIN_NT or c:\dw2000\driver\WIN_9x.
Note: Use WIN_NT for Windows NT/2000 or use WIN_9x for Windows 98/ME.
2. Run setupx86.exe.
3. Under the Functions menu, select Remove Sentinel Driver.
4. Click OK.
5. Under the Functions menu, select “Install Sentinel Driver”.
6. Verify the path prompt and click OK.
7. Exit the setupx86 program and reboot your computer.
1. Go to the c:\dw2000_v7.50\rainbow directory.
2. Run setup.exe.
3. Under the Functions menu, select Remove Sentinel Driver.
4. Click OK.
5. Under the Functions menu, select “Install Sentinel Driver”.
6. Verify the path prompt and click OK.
7. Exit the setup program and reboot your computer.
When it is necessary for other applications to use FlexLM, your environment variable can be written similar to the example below:
LM_LICENSE_FILE c:\dw2000_v7.50 license\license.dat; c:\other_app\license\license.dat
This article applies to users of DW v7.50 an older. Follow the steps outlined below to change the mouse button configuration:
1. Select Preferences, under the Library menu.
2. Select Mouse Actions from within the Preferences dialog.
3. In the Mouse Actions Configuration dialog, highlight the mouse button for which you want to change the action.
4. Enter the GPE command (e.g., view, zoom 2.5, redraw, etc) in the desired field.
5. Click the OK button.
6. Click the Save button in the Preferences dialog to maintain this configuration for each time you start up DW, otherwise the changes will only be effective for the current session.
Open a Windows command window.
Use the getmac /v as shown in the image below.
Provide one of the valid number under the Physical address column. Note that many adapters could be listed. Choose one matching a physical device in your computer. You may see other number belonging to virtual connection such as VPN. The evaluation license won’t work with virtual numbers.
If you have question or need assistance locating your Host ID, please contact our Technical support team.
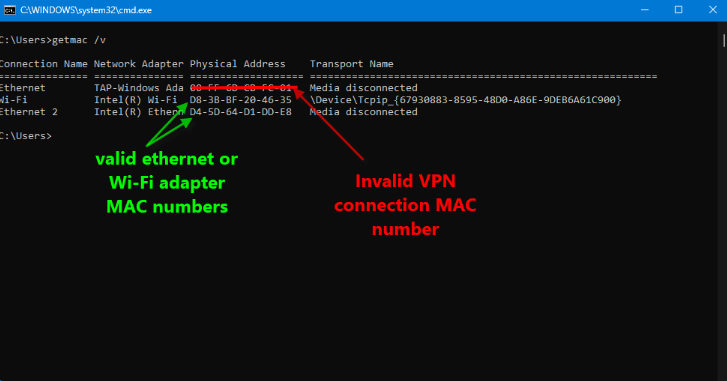
Layout FAQ
1. Select View Level, under the View menu.
2. Enter the number 99. This will ensure that you view all levels, since 100 is the maximum allowable hierarchical levels (i.e., the top level is 0).
3. Perform a Redraw to see all the components that make up each level of the hierarchy.
We recommend that in the Print dialog that you select a Bitmap Print of 256 colors with a resolution of 150 DPI.
With all Structures closed, type the command NewUnits in the CLI window. You will then be prompted an “Irreversible operation” warning, click OK, and in the Units dialog make the appropriate changes.
Please Note: These unit changes may cause your data to no longer be snapped to the appropriate grid.
On Macintosh and Windows, you can use the GEdit: EXPORT command to generate graphic images of Elements in a Structure. Export the capture to another file format or to the clipboard and then paste it into your documentation application (such as Word). On UNIX platforms, you can use your system’s snap utility to generate a screen capture.
When creating a new Library, increase the Resolution. Note however, that a high resolution reduces the total size of the layout.
If you have DW with GPE support, you can increase the Resolution for an existing Library using the NewUnits GPE command.
Using the Boolean Tool dialog box, perform an INVERT operation on the layout. Then convert and send the inverted layout to the mask shop.
Note that as of DW v7.00, the Mebes, Cambridge, JEOL-01 and JEOL-51 output converters include an option to perform an INVERT operation prior to the conversion. This will save disk space since the inverted data is not created in the Library.
Make sure your Criteria are correctly set (see following questions). You can double-check this by using the Masks dialog to make only the desired Layer(s) or Type(s) visible. Then if you do not see all the data required for the mask, you know you need to assign the missing Layers and/or Types of data to the Criterion. You can also export your data to another format and reimport it (using the GPE sample(s) provided). Then superimpose it over the original data, compare the differences, and correct any problems before the data is transferred to a mask.
A Layer is a single stratum in the DW Layout Editor drawing space. DW supports 256 discrete Layers, each of which can be viewed, color coded and extracted separately. DW Criteria are descriptive names that can be assigned to one or more Layers and/or Types of Elements in the Library. Criteria are especially useful when creating multi-layer components, since they allow you to give meaningful names such as “Metal” or “Poly” to particular Layers or Types of data.
An essential step in creating a new Criterion is assigning Layers and Types to the Criterion. From the Criterion Editor dialog box, you must select at least one Layer and Type from the “zip” boxes, as well as select a “Preferred” Layer and Type for the Criterion. Both selections are required for the following reasons:
DW uses the Layers and Types selected via the zip boxes whenever it is “reading,” searching for, or extracting data from the database. Therefore, when exporting data to other Library formats such as Cambridge, Mebes, JEOL-01, etc., DW will convert all Layers and Types assigned to the selected Criterion (via the zip boxes). Similarly, when performing a DRC, DW will check Elements that match Layers and Types selected via the Criterion zip boxes. However, if no Layer or Type is selected, none will be outputted or checked – DW does not read the Preferred Layer and Type. Conversely, DW uses the Preferred Layer and Type whenever it is creating data (i.e., “writing” or storing an object in a unique location) – to point to one Layer and one Type only. For example, when importing Libraries from other formats, data will be written to the Preferred Layer and Type (regardless of which other Layers/Types have been enabled for that Criterion). Note that other formats such as Cambridge, Mebes, JEOL-01, do not contain information about Layers and Types. Likewise, DW uses the Preferred Layer and Type when saving a Derived Layer, also for GPE commands such as Layer, DataType, TextType and LayerType.
SUMMARY TIP: Whenever you select a Criterion or specify a Criterion as an argument for a DW command, DW uses either the zip selections or the Preferred Layer and Type – depending on the operation. So make sure your Criteria include both selections. If it is not standard practice for you to use Data/Text Type, we suggest you turn on all Types in the zip boxes.
You can perform the steps that follow to defragment and compress the amount of memory your Library uses:
1. Close all the Libraries.
2. Create a new Library.
3. Open the old Library.
4. Use the Structure:MERGE command to merge, only the Structures you need in the new Library, from the Library you want to delete them from.
5. Import the Library setups and criteria.
Note: You may find it convenient to write a GPE procedure and install it in the Library menu using a menu definition in the same file as your GPE procedure.
Two GPE commands also aid in documentation of your projects:
GlobalSummary prints a summary of your entire Library, while Summary prints details about a specific Structure.
This message is a safeguard for users who convert to formats such as GDSII, which allows a maximum of 200 coordinates for each element.
Use the Library:Preferences:General menu to display the Preferences dialog box.
For the line that reads “Issue a warning if an Element having more than 200 coordinates is Put.”, you can either disable the warning or increase the number of coordinates up to a maximum of 4096.
GPE&Data Conversion FAQ
Every new Version of DW is accompanied with Release Notes (a PDF file on the CD) and within these there is a section titled “New and Improved GPE Command Quick Reference”. This section supplies you with links to the relevant text that describes the syntax changes for each of the commands. The online Help reflects these changes also, so you can update your GPE scripts accordingly.
In order to accomplish this, you would need to do a GDSII stream out without outputting a particular layer (such as layer 2 in this case), then do a GDSII stream in to a NEW EMPTY Library, remapping layer 1 to layer 2.
Here are the steps to accomplish this process:
1. Select Library: Criteria and create a new criterion, to be called all_except_layer_2. Select all layers and data types (blue), then deselect layer 2 only (white).
2. With all structures closed, select Link: GDSII stream out. Select the structure and click on OK. Then the GDSII stream out dialog box appears. Place a checkmark on the “Use criterion” field, and select the all_except_layer_2 criterion. Click on OK, Enter a GDSII destination file and click on Save. Then go ahead and close the library.
3. Once that is done, select File: New and enter the following line: 2 0 1 0. This means that you will be streaming in GDSII layer 1 data type 0 and placing it on DW Layer 2.
Then save the file as layer. map. (If you require additional information on remapping please go to the following page:1-23 in the “Data Conversion.pdf document” which is located under the Help Menu, by selecting “Data Conversion”)
4. Then go ahead and select Link: Stream In. Checkmark the “Use Map Layer Table” field and click on OK.
Select the GDSII file that you created in step 2, and click on open. When you are prompted, give the name of the new library that you want to create. Then you will be prompted for your map file that you created in step 3.
When the above process has been completed, and you open the structure in the new library, you will note that the contents that were formerly on layer 1 have been transferred to Layer 2.
Follow the steps outlined below to stream in the GDSII file with only 5 layers visible:
1. Select Library: Criteria and create a new criterion, to be called for example Filter_5. Select only the 5 layers you want (blue), and all data types (blue). Preferred layer should be set at 1 and Type should be set at 0. Then click on Update, and then click on Close.
2. Then go ahead and select Link: GDSII STREAM IN.
3. Select the ?Use Criterion? selection and select the Filter_5 criterion from the dropdown list next to it.
4. After the option has been set; click OK to start the conversion. An Open File dialog appears for you to select the GDSII file to stream in.
5. While a conversion is in progress, DW displays a progress meter so that you can monitor the progress of the Stream In operation.
6. Then select Structure: Open. You should then see the list or the structure(s) that you have converted, and the specific 5 criterions you selected to import.
To open a file, which is of a format other than a DW library, you must convert the file into the DW library format using the link menu.
1. Select Link: GDSII STREAM IN.
2. Leave the default Settings in the Options.
3. After all options have been set; click OK to start the conversion. An Open File dialog appears for you to select the GDSII file to stream in.
4. While a conversion is in progress, DW displays a progress meter so that you can monitor the progress of the Stream In operation.
5. Then select Structure: Open. You should then see the list or the structure(s) that you have converted.
In order to import only the data in a Structure that matches that criterion you have to do the following.
1. Select Link: GDSII STREAM IN.
2. Select the ?Use Criterion? selection and select the criterion you want from the list next to it.
3. After the option has been set; click OK to start the conversion. An Open File dialog appears for you to select the GDSII file to stream in.
4.While a conversion is in progress, DW displays a progress meter so that you can monitor the progress of the Stream In operation.
5. Then select Structure: Open. You should then see the list or the structure(s) that you have converted, and the specific criterion you selected to import.
